If you’re moving from Hyperion Planning to Oracle’s Planning and Budgeting Cloud Service (PBCS), you’ll find that being on the cloud is just one of several major differences. If you bought PBCS after August 1, 2016, then you’re on the new simplified interface rather than what was previously referred to as “workspace.” If you purchased PBCS before then, you’ll be forced to adopt the simplified interface in December.
Because of the differences between the simplified interface and workspace, we often get questions from admins and users who are unfamiliar with where to click to accomplish the same thing. It may be a task, a setting, or how to see the result of the operation you just ran.
In this blog post, we’ll cover four examples of changes between the simplified interface and workspace.
Example 1: DATAEXPORT Command
The DATAEXPORT command is used to extract data from a Planning cube. Previously, you may have written the calc script (and that is a change in and of itself — there are no more calc scripts because there is no more EAS, so you must use business rules). Your calc script had a line that looked like this:
DATAEXPORT "File"",""C:\Users\awilcox\Desktop\PBCS_FY17FCST.txt""#MISSING";
PBCS has no idea what your C drive, or any shared drive, is. Now you must write the statement to go to the CLOUD drive and then download it from there. The statement would look like this:
DATAEXPORT "File"",""/u03/lcm/PBCS_FY17FCST.txt""#MISSING";
The section in yellow is the path to take you to the Inbox/Outbox where you can then retrieve your script. You get there by following this sequence:
From the home page click the Application Card, then the Overview Card.
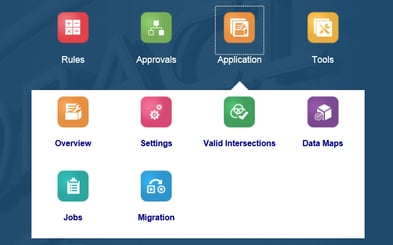

Next, select the Actions button on far right and then the Inbox/Outbox is at the bottom of the list.
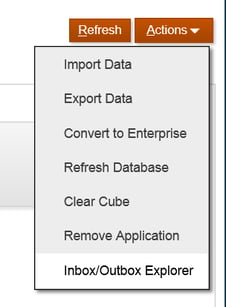
Example 2: Business Rules
As I said, previously if a user wanted to do something like a quick calc script to do a COPY, CLEAR, DATAEXPORT, CALCALL, they may have gone to Essbase Administrative Services (EAS) to do that. Now they will need to create a business rule to contain that script. You access business rules through the following sequence of steps:
The home page, as shown, is the same for every PBCS application prior to any customizations you might do.
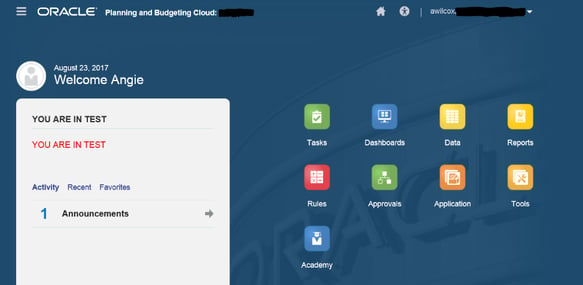
Up in the upper left are three bars. These are referred to as the “Hamburger” or the Navigation Icon. Simply click on it to access the list of items that previously existed on a series of menus in the on-premises software.
If you are an admin, this is ALWAYS what you see. Differing levels of security will alter this view. This is a stock screenshot that you can keep for PBCS referencing. To get to the Business Rules option, which was referred to as Calculation Manager in the on-premises software, you would click on Rules under Create and Manage.
That will open a secondary window.
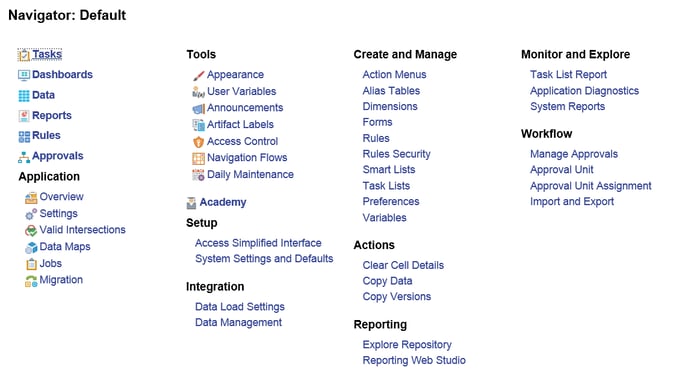
The secondary windows come up for all the “plug-in” products to PBCS – so you get one for Calculation Manager/Business Rules, Financial Reports (Under Reporting – Reporting Web Studio), FDM (Integration – Data Management). These windows are independent of your main PBCS window, and your main window can time out while you are working in the secondary window.
Once you click on Rules, you will see this:

Drill down on Planning to get to the Database (cube) you want to create the business rule for.
Example 3: Admin Tasks & Cube Stats
Previously a developer or admin would have opened EAS to view cube statistics like dimension member counts, dense vs. sparse, block size, amount of data loaded, and more.
To see those things now, you go through the Business Rules. Once you have opened that secondary window mentioned above, you click on the Actions button and select Database Properties.
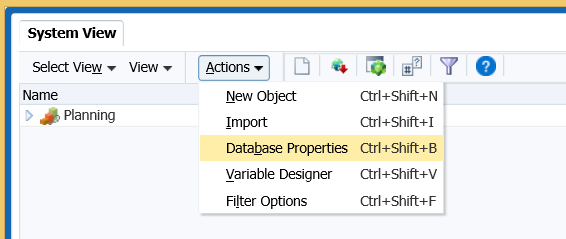
This will then open a navigation panel where you can browse to the correct database. There you can select the tab that you want and right click to see additional admin tasks you can perform on that database.
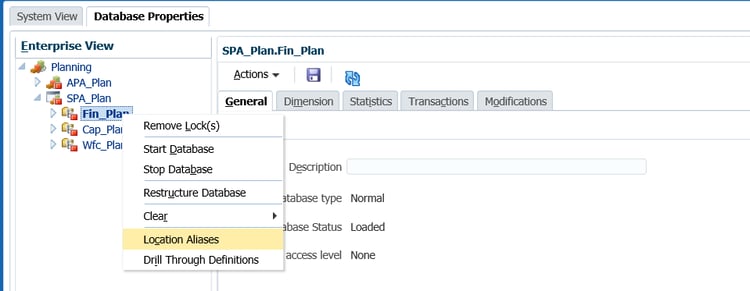
Example 4: Refreshing the Database
Any time you make a change to the metadata, the database has to be refreshed. In on-prem, you would have to go to the Administration Menu and click through to Application > Refresh Database.
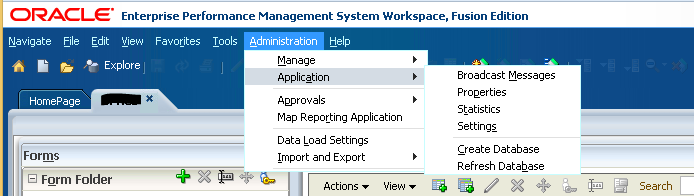
You need to go from home to the Application Card > Overview Card.
Once you are there, click on the Actions Button and select Refresh Database.
This can also be accessed through the Dimension Panel. After entering dimension member data, click on the Refresh Database Option (left to the word “detach”![]() ).
).








