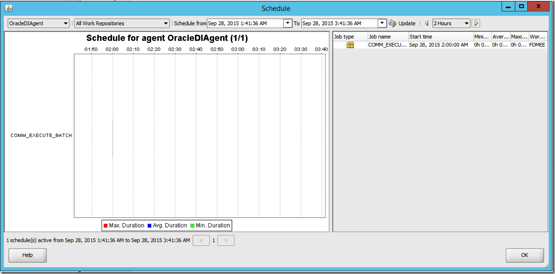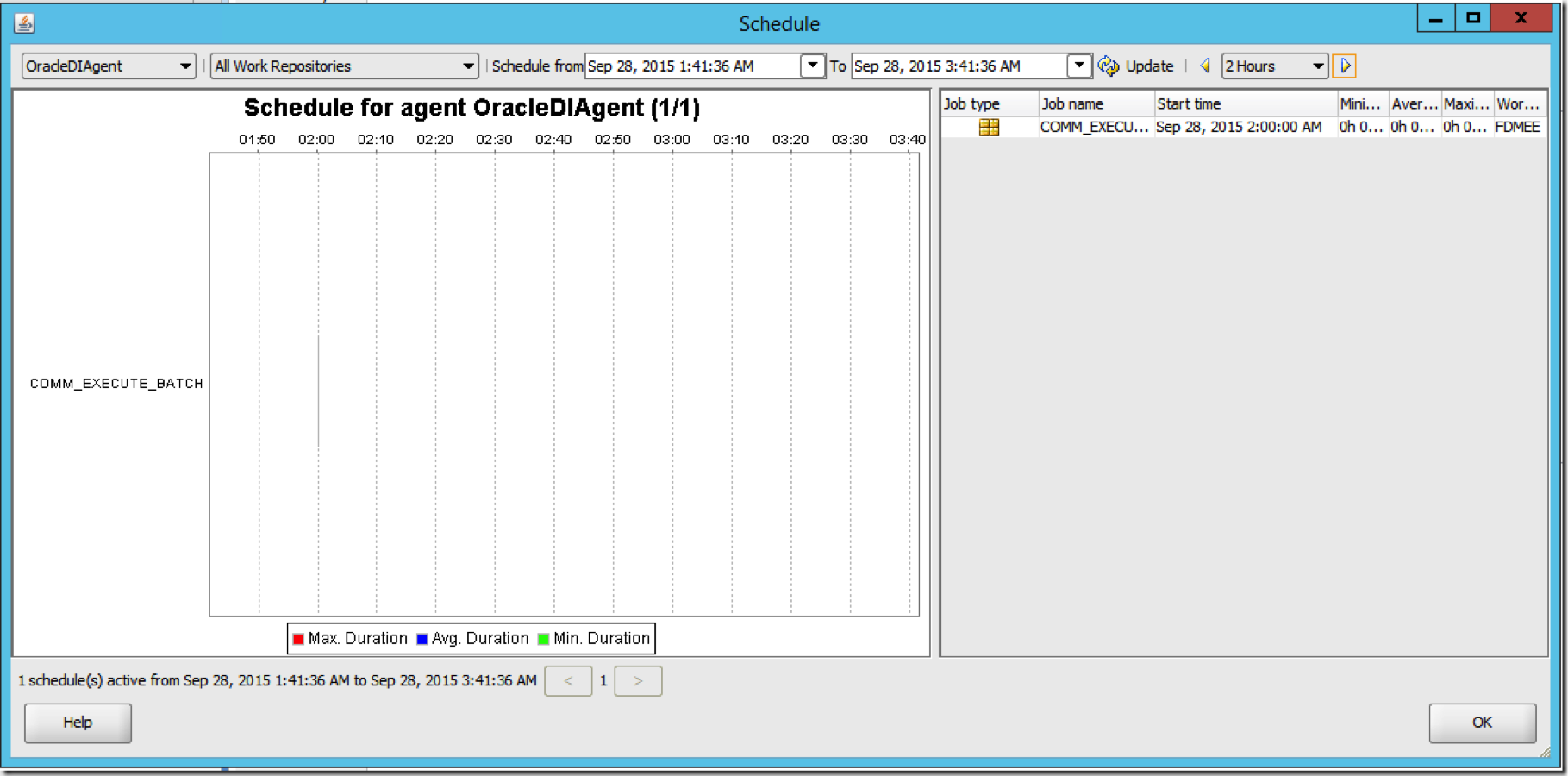One of the numerous enhancements when migrating from FDM Classic to FDMEE is the capability to schedule a batch from the Web Interface. However, once the batch is scheduled, how does an individual update or validate the schedule? The interface does not provide this option.
Before I proceed with how to update or validate the schedule, below is a brief tutorial on creating an open batch definition, which will subsequently be utilized in the scheduling example.
Log into Workspace.
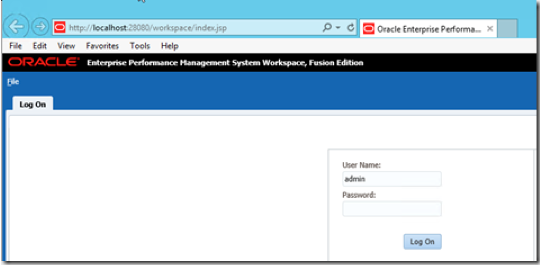
Navigate –> Administer –> Data Management.
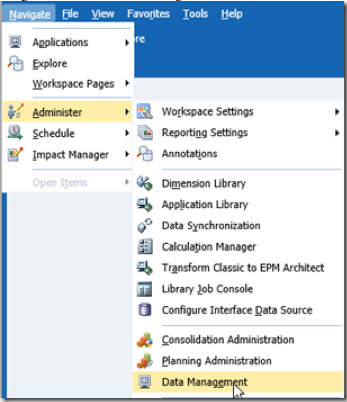
Select the Setup tab and then Batch Definition.
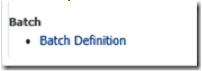
Once the Batch Definition selection renders, select Add ![]() .
.
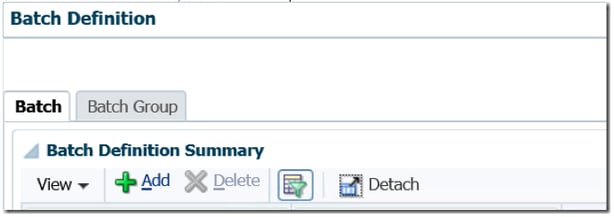
The Batch Definition page will display. As this is a brief example, I will not review or comment on all the options that can be selected at this time except for the items specifically chosen as part of the Batch Definition in this example.
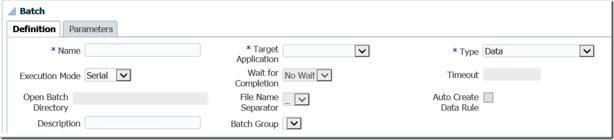
In this example, the Name will be “Schedule”. The name of a Batch Definition is at the discretion of the individual creating the Batch Definition; however, I would recommend creating a name that is relevant to either the FDMEE location or FDMEE data load rule. The Target Application selected is COMMA4DIM, which is a Hyperion Financial Management (HFM) application previously created as a target, and Type will be “Open Batch,” which enables the automation of loading one or more data files. Once the selections are updated, select Save.
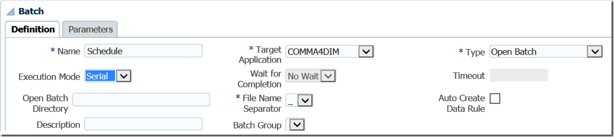
Select the Workflow tab.
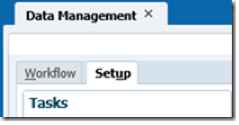
Select Batch Execution.
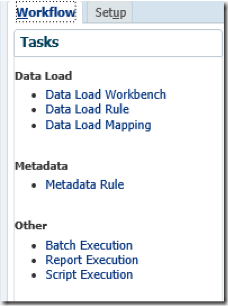
The Batch Execution Summary will display the Batch Definition previously created. Select the Batch Name “Schedule” and then select Schedule 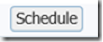 .
.

The Schedule options presented are typical of most scheduling software. In this example, the schedule will be daily at 12:30 AM, which is displayed in the second image after the initial Schedule options. Once the scheduled is updated, select OK.
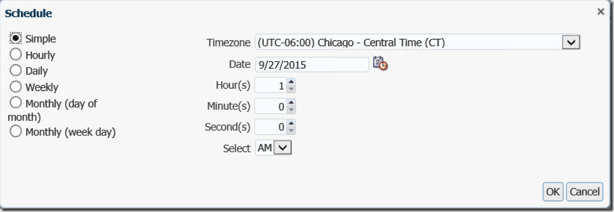
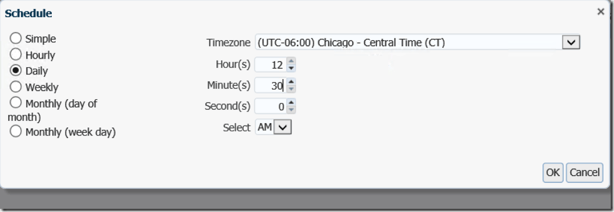
When the Information dialog box displays indicating a successful scheduling, select OK.
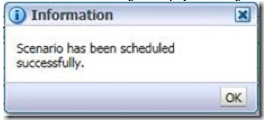
With the Batch Name scheduled, the question is now what. From the FDMEE web interface, currently the options are Cancel Schedule, which will cancel one or more schedules for the Batch Name, or Check Status, which provides the current status. Neither option provides functionality to change or validate the schedule. Hopefully, Oracle will provide this feature in a soon to be released PSU or PSE. Without this feature accessible from FDMEE, the alternative is to utilize ODI Studio.

ODI Studio is a stand alone installed separately from FDMEE program and the installation of which will not be detailed, as several other blogs provide this information. Note that the standard FDMEE install also includes a web interface “ODI Console,” which provides some feature parity to ODI Studio but does not provide the capability to change or update a schedule at this time. After ODI Studio is installed and configured, select the ODI Studio shortcut, which with a default install is typically Start –> All Programs –> Oracle –> Oracle Data Integrator –> ODI Studio.
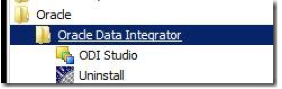
Login into the FDMEE environment.
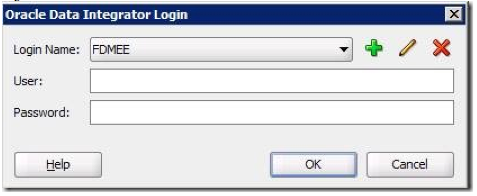
From the menu bar, select View –> ODI Operator Navigator.
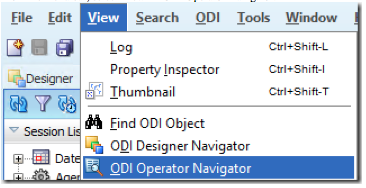
With ODI Operator Navigator selected, expand Scheduling.
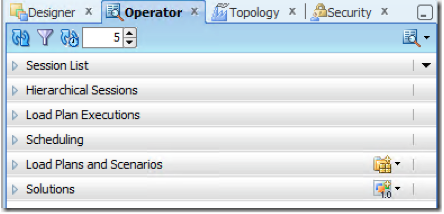
Select and expand the following: All Schedules –> COMM_EXECUTE_BATCH Version 001 –> Scheduling –> GLOBAL / OracleDIAgent. Once this is done, select Open. Note: COMM_EXECUTE_BATCH is the ODI Scenario that is scheduled when the Batch Definition Type is Open Batch.
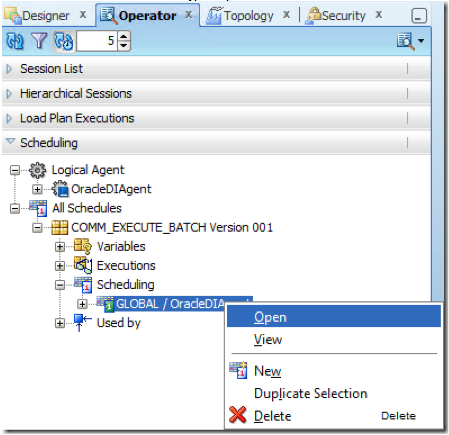
The previously implemented schedule will display for validation purposes and for reference purposes is included as the second image. Note: ODI Studio displays two additional options, which are Startup and Yearly.
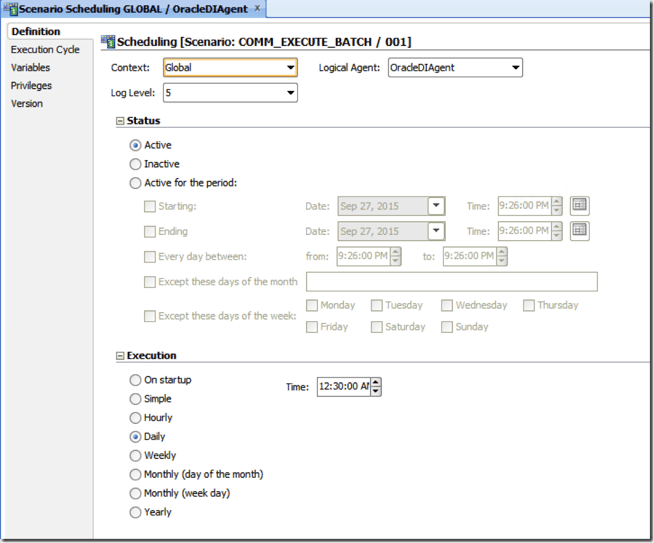
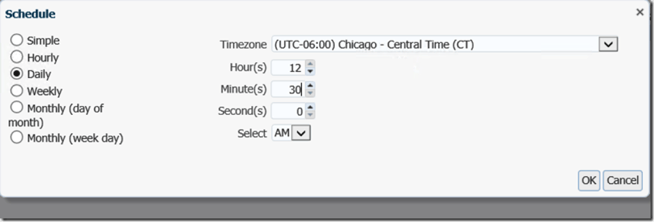
To update the schedule, select the Schedule option or update the time. For example, to change the time from 12:30 AM to 2:00 AM, change Hour(s) from 12 to 2 and Minute(s ) from 30 to 00. Once this is done, select File –> Save from the menu bar.
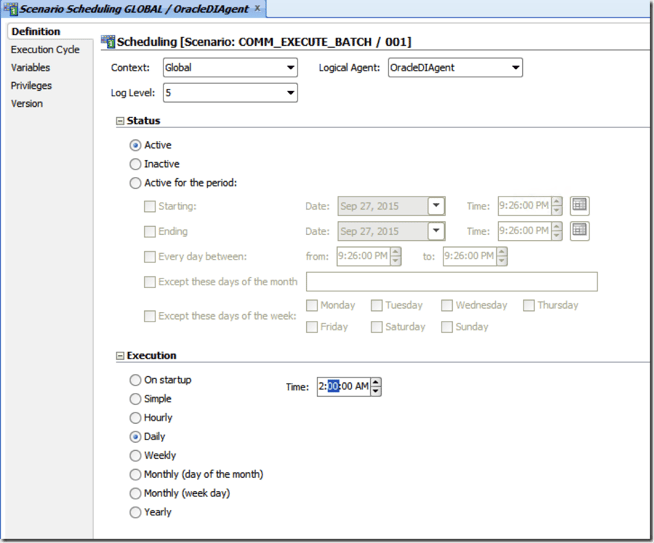
As mentioned, COMM_EXECUTE_BATCH is the ODI Scenario that is scheduled for an Open Batch. What occurs when two or more Batch Definitions are scheduled? In the circumstance of two scheduled Batch Definitions, two GLOBAL / OracleDIAgent listings are displayed. How does one differentiate between the two (i.e. which Batch Definition is associated with which listing)?
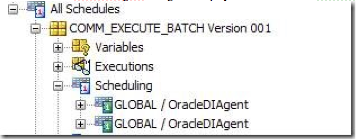
Select the first listing, then right click and choose Open.
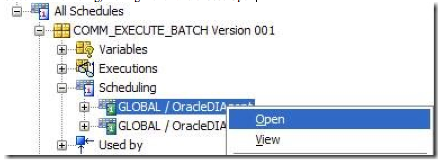
Select the Variables option, which will display four Session Variables, one of which is the Batch Definition name.

Another method to verify the schedule which will be used to change the time from 12:30 AM to 2:00 AM is to select View –> ODI Topology Navigator from the menu bar.
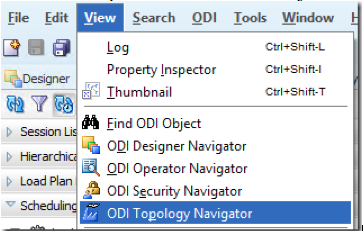
Select and expand the following Physical Architecture –> Agents -> OracleDIAgent. Once this is done, select Update Schedule.
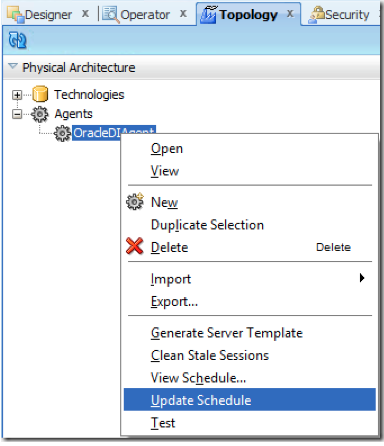
Select OK with the FDMEE repository selected.
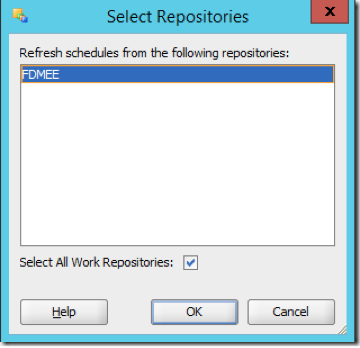
Select OK when the ODI Information dialog box renders.
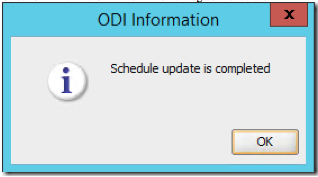
With OracleDIAgent selected, right click and choose View Schedule.
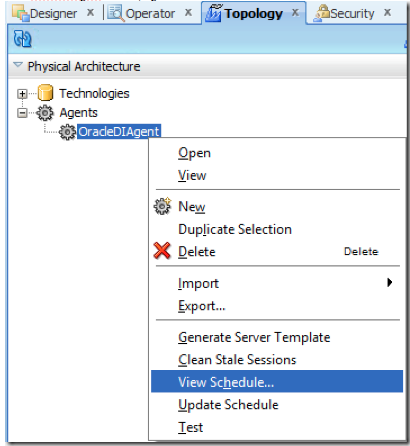
The Schedule dialog box will render with a default time frame of two hours from the executed time. Select the greater than sign ![]() to update the schedule two hours at a time.
to update the schedule two hours at a time.
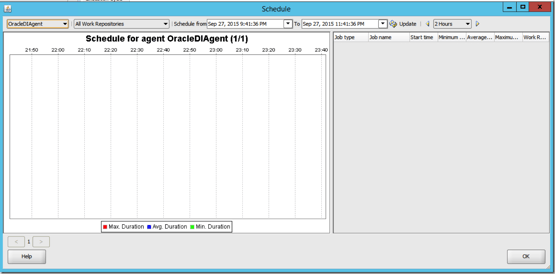
After two clicks, the COMM_EXECUTE_BATCH job will be listed at 2:00 AM, which verifies the change from 12:30 AM to 2:00 AM and concludes this tutorial.