In this “two-minute tutorial,” I’ll walk you through the steps for setting up a database for OAC. This blog post does come with a caveat: while it will probably only take you two minutes or a little longer to set up the database, you have to wait for Oracle to create the database. That might take about 30 minutes.
But, after the half hour is up, you can get to work on your OAC instance, which will be covered in my next blog post.
First things first — I always like to see everything, so be sure to customize your dashboard as shown in the previous Two Minute Tutorial. Click Customize Dashboard.
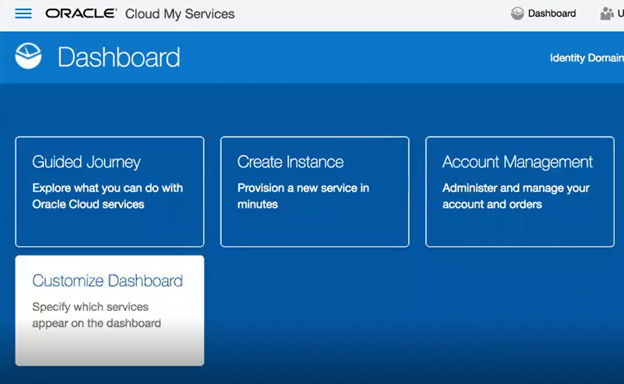
A dialog box will then pop up. Make sure you click Show for everything, so that each option will show up on your dashboard.
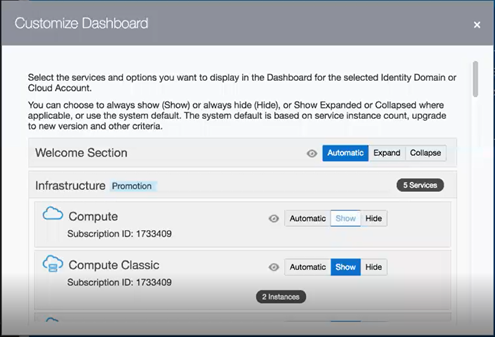
Next, we’ll set up a storage container.
Click on the top left “hamburger” icon. Then click Services > Storage Classic.
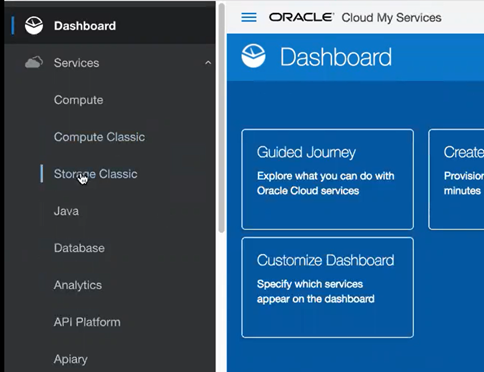
On the page, click Create Container. The Create Storage Container dialog box will come up. You’ll need to name your storage container. Keep in mind that you can’t use underscores — this is because the name is used in a URL. It's best to make it short. It can have hypens or dashes, but my motto is “Keep it Simple” whenever possible.
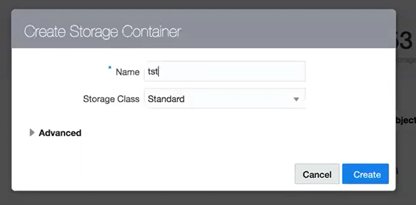
Now, you’re ready to create a database.
On your dashboard, go to Services, then click on Database.
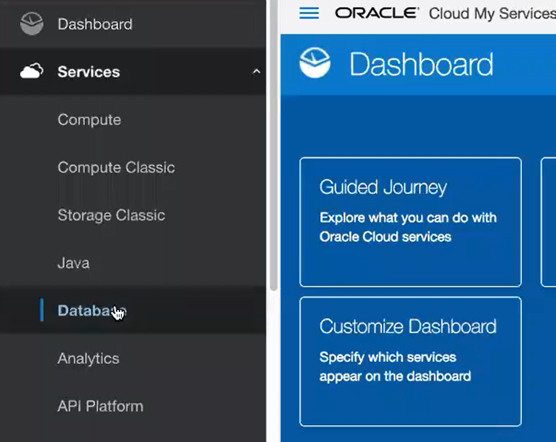
Click on Create Instance.
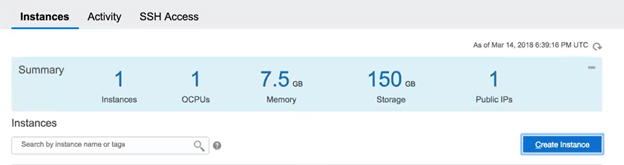
Next, you need to name your instance. Your instance name can be up to 50 characters and has to start with a letter. It can only contain letters, numbers, and hyphens, but it can’t end with a hyphen — because, once again, the name will be used in URLs going forward.
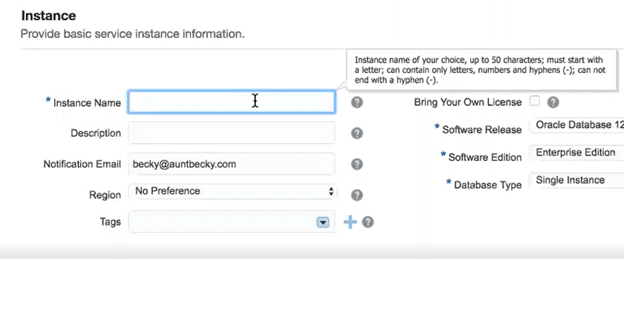
You can select a region, but it’s not required. If you set up IP ranges, the IP ranges are specific to a region — this is important to know if you’re going to use a VPNaaS.
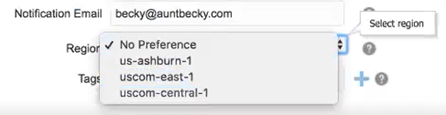
You can then click Next and start filling in your details.
You’ll need to give your database a name. It can be the same as your instance name.

Then you need to name your Pluggable Database. It can’t be the same as your database name. The PBD name can include up to 30 characters, must only contain letters and numbers, and has to begin with a letter.
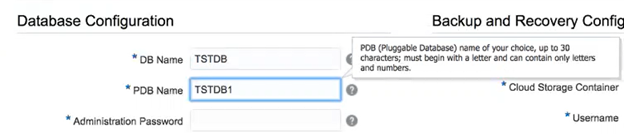
Next, you’ll need to create an administrative password. Make sure it doesn’t contain any of these keywords: root, sys, system, dbsnmp, or oracle.
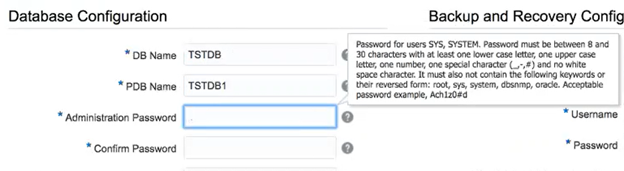
You can set your database to any size. Note: the small sizes are provisioned way more often than big sizes. This is interesting to know, because when things get busy (Wednesday and Thursday in U.S. business hours), sometimes you get weird provisioning errors. If you select a bigger size, you are less likely to get issues.
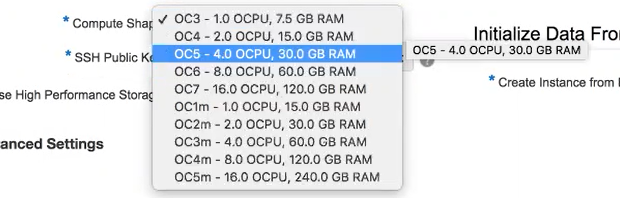
Next, if you don’t already have an SSH key, Oracle will create one for you. Remember to download it for future use and SSH access. This will be very useful when you start to get fancy and script things.
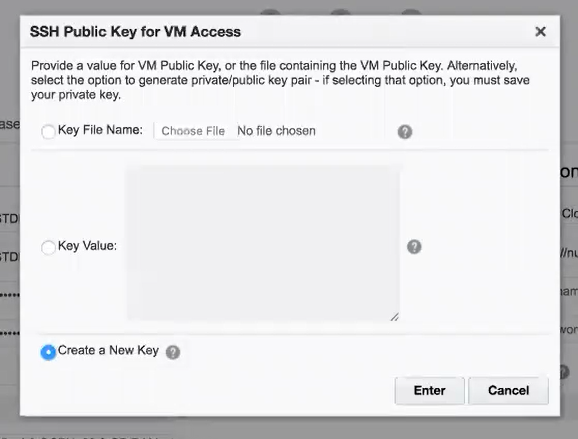
You can enter the URL for the storage container you built earlier or let the wizard build one for you.
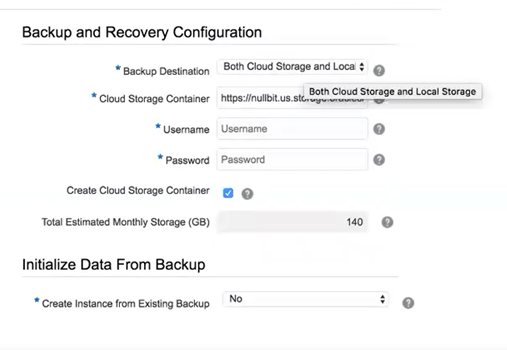
The username and password are the same as your Oracle Cloud login. Click Next.
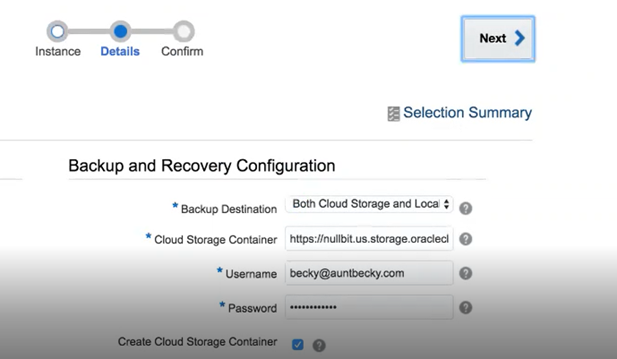
You can check all your information on the confirmation page. Then select Create.
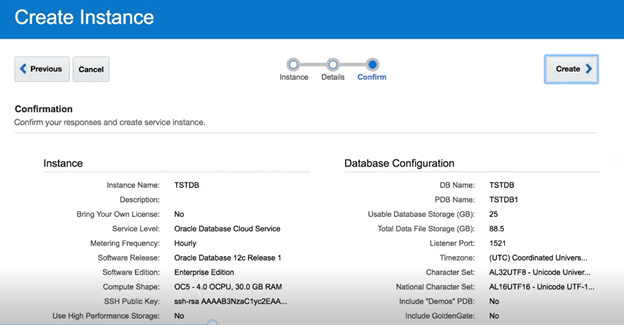
Now, all you have to do is wait for Oracle to create the database! Stay tuned for next week’s tutorial on how to set up an OAC instance.





