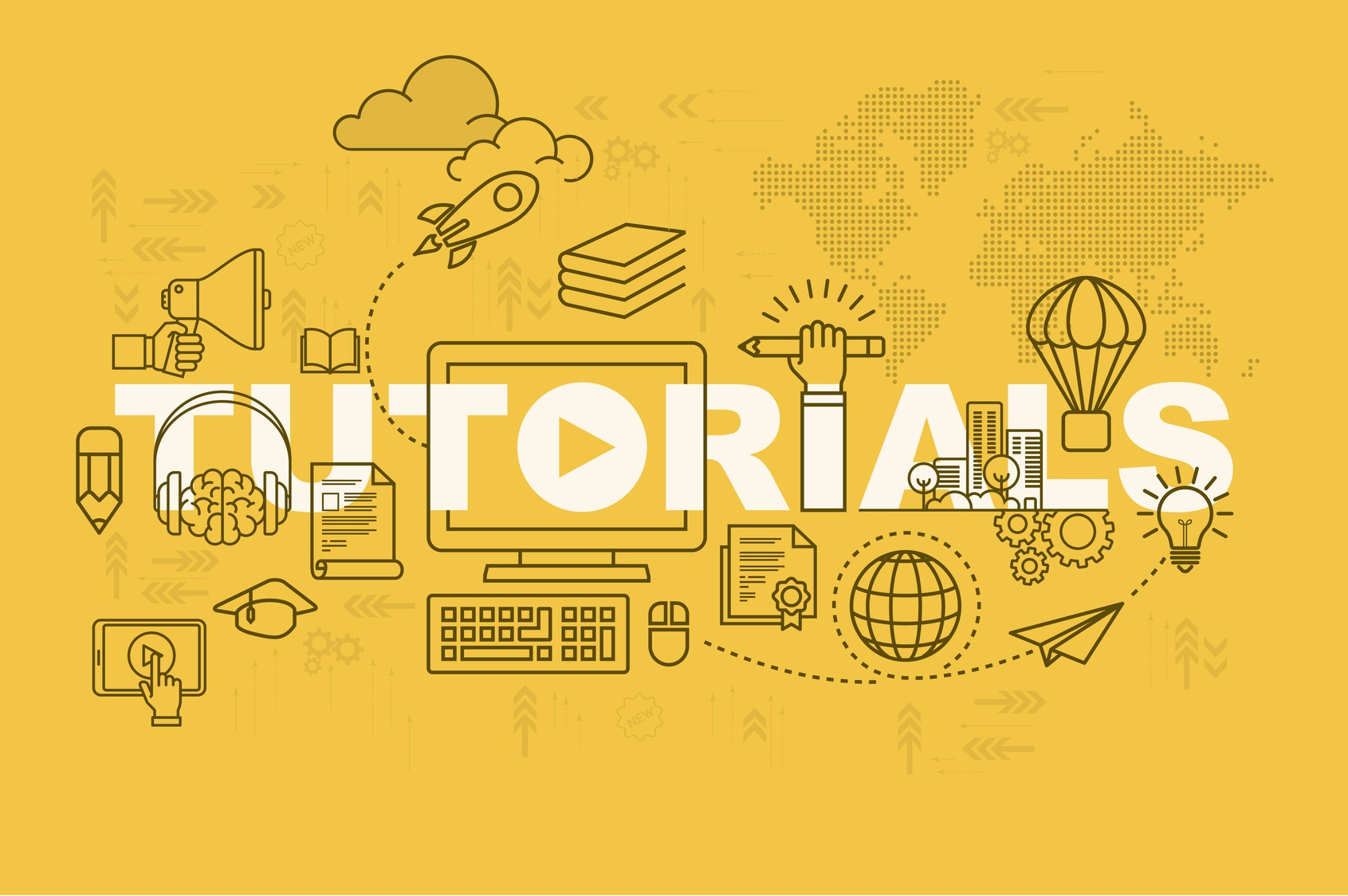In this OAC tutorial, we’ll go through how to install and configure Microsoft Active Directory.
If you’re looking for other tutorials to help you get started with OAC, check out the Two-Minute Tutorials for Setting up a Database for OAC and Creating an OAC Instance.
In our next Two-Minute Tutorial, we'll cover how to set up single sign-on.
Log into your windows machine with a user that can install software and query AD. The machine can be a server or desktop — as long as it can talk to the Active Directory domain. However, it is recommended to log in as a user with rights to query AD. Additionally, the user must be able to install software on this computer.
From this machine, open a browser and log in to the Oracle Cloud. From here we will show you how to download the lightweight MS AD Bridge client.
From your dashboard, click on Users.
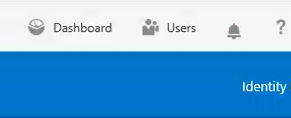
Then click Identity Console.
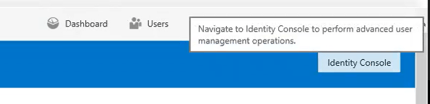
Now, you’re in the Oracle Identity Cloud Service.
Click the “hamburger” icon in the top left corner and click on Settings.
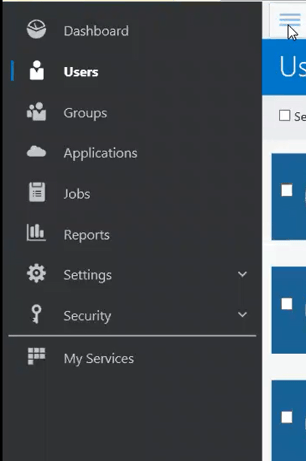
Click on Directory Integrations.
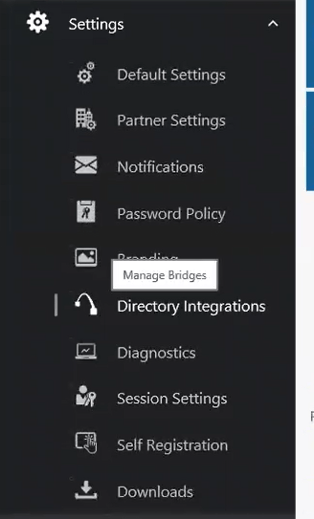
On the Directory Integrations page, click Add a Microsoft Active Directory Bridge.
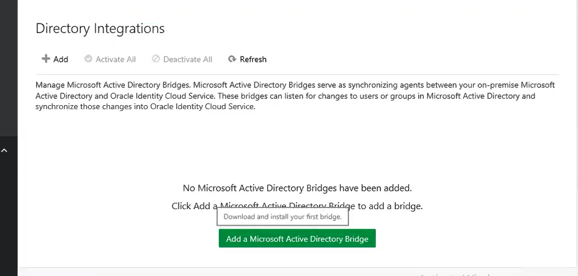
Next click, Show Secret button next to the Client Secret field.
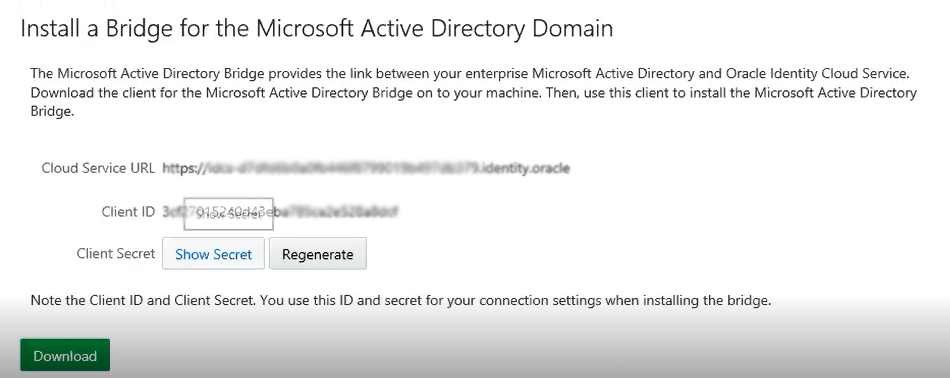
Copy your Client Secret.
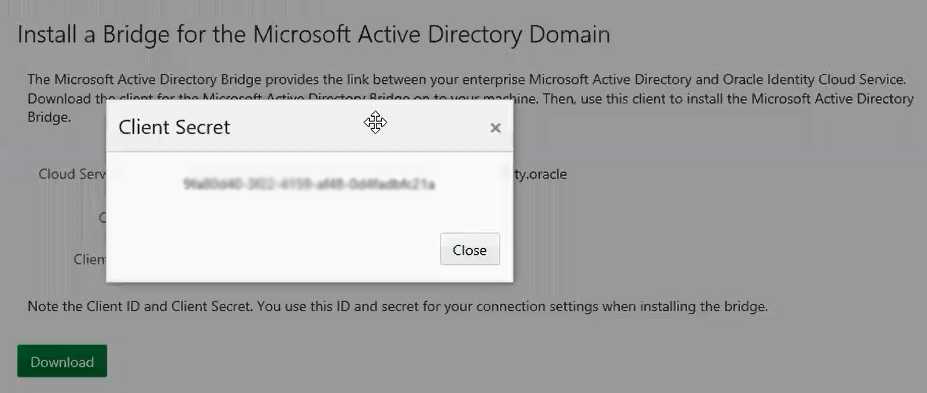
Paste the client secret to your notepad (you’ll need it for later).
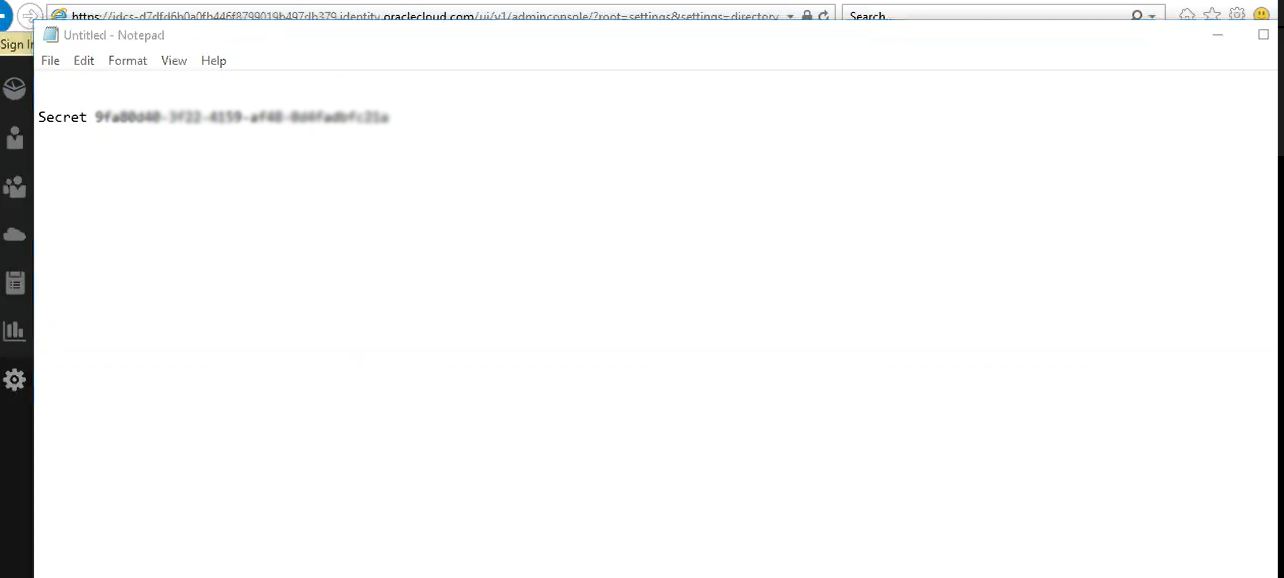
Copy and paste your Client ID to your notepad as well.
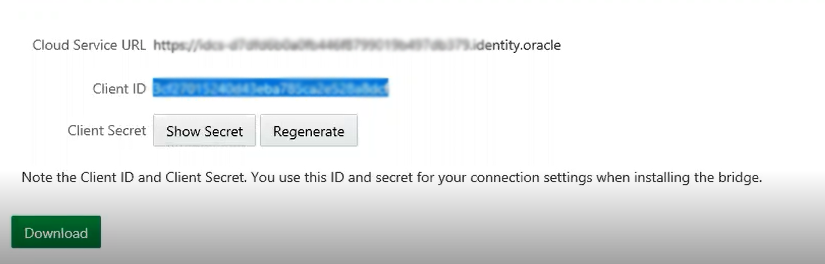
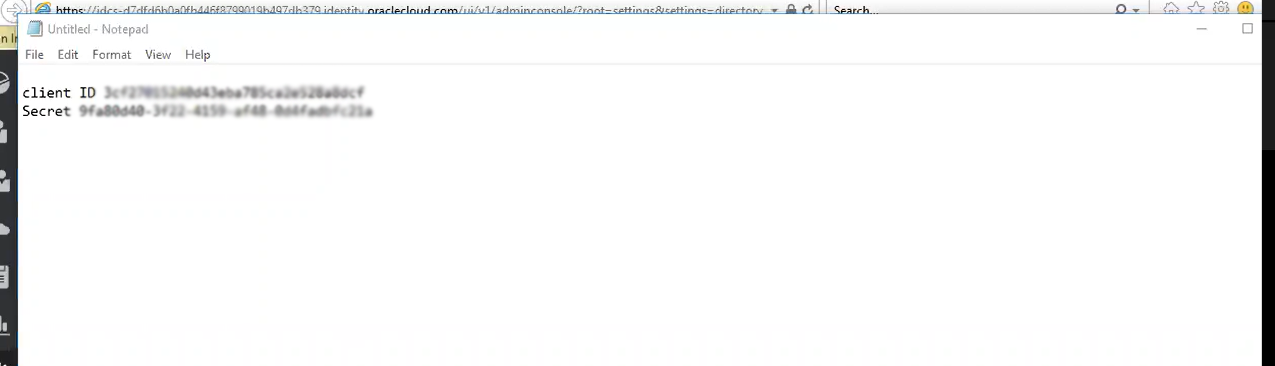
You’ll also need to copy and paste the Cloud Service URL to your notepad.
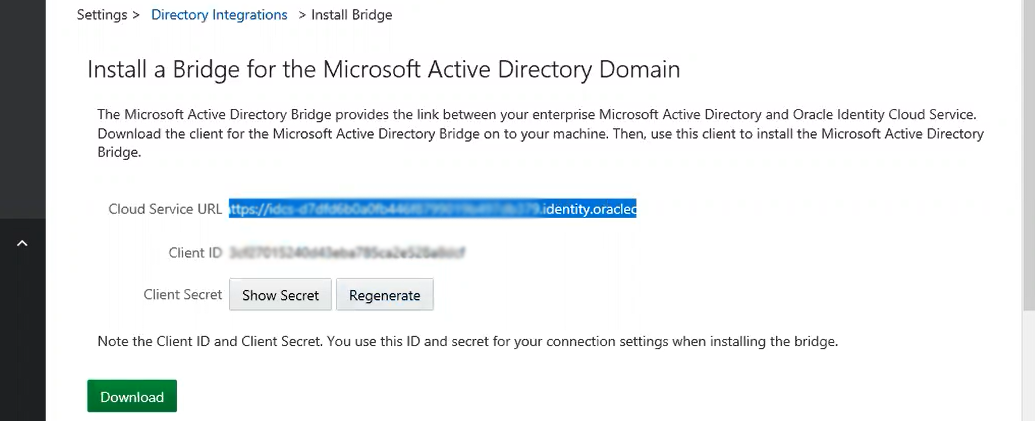
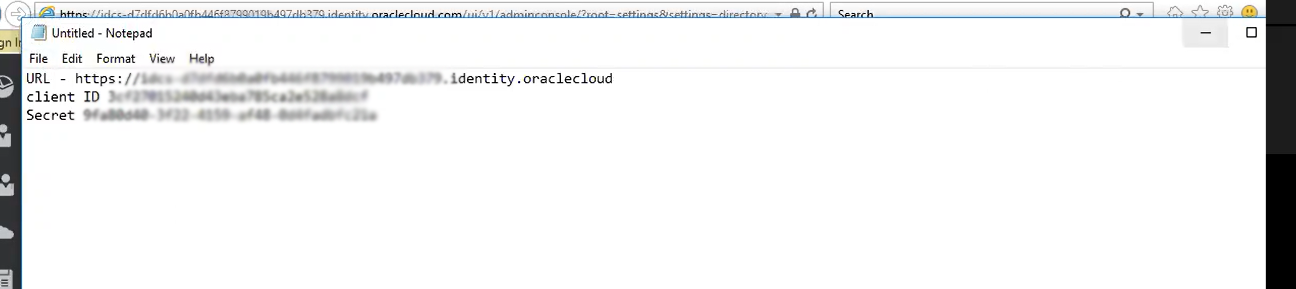
Now you’re ready to click the Download button.

Then you’ll be prompted to run or save the client. Click Run.

A window will pop-up welcoming you to the Active Directory setup. Click Next.
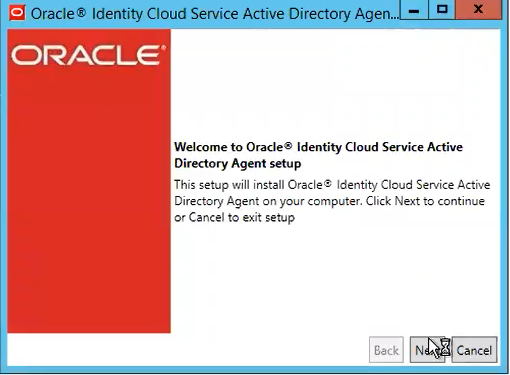
Then you’ll be able to browse for the location where you want to install the agent. Once you’ve selected the proper location, click Next.
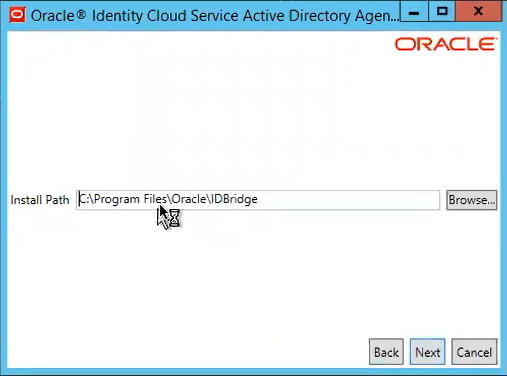
This is where the information on your notepad will come in handy. Copy and paste the Cloud Service URL, Client ID, and Secret into the corresponding fields. Then click Next.
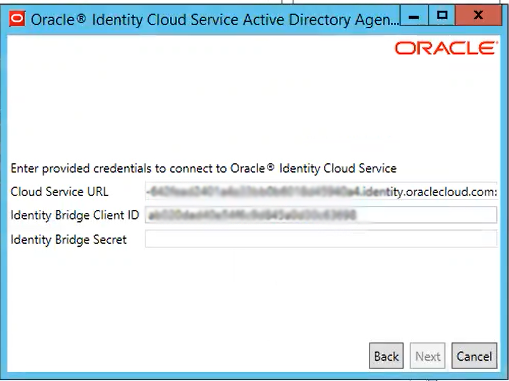
Next, you’ll need to enter a username and password that has access to the Active Directory domain.
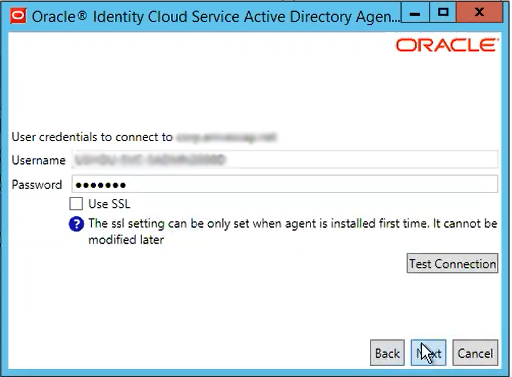
Next, you’ll click Test Connection.
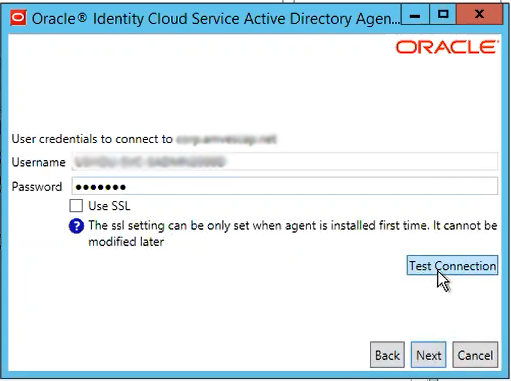
Once you see that your connection was successful, you can click Next.
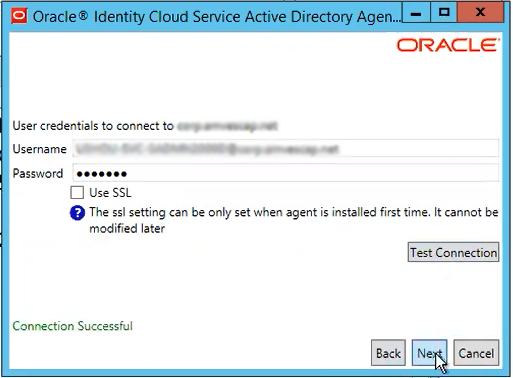
A window will pop-up letting you that the set-up was successful.
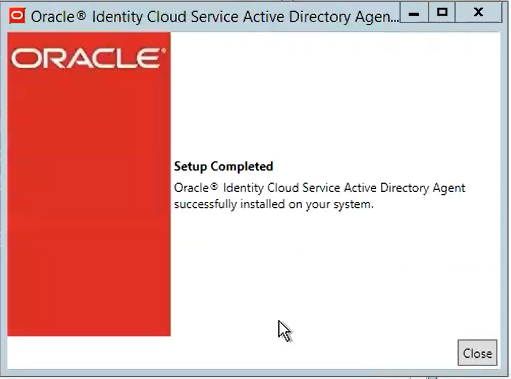
Now, you’ve successfully installed Microsoft Active Directory. However, you still need to configure it.
To configure Active Directory, log back in to the Oracle Cloud. Like we did previously, click on Users and Identity Console to get back to Oracle Identity Cloud Service.
Click on Settings and Directory Integrations.
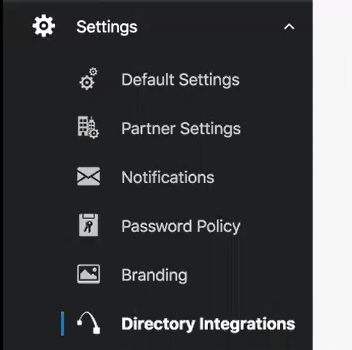
To configure Active Directory, select which Organization Units you have your accounts in.
Pro Tip: If you have OU’s more than two levels deep, be sure to expand down and make sure all lower levels are checked. The high level does seem to check all on the next level down, but levels below that I’ve had to expand and check manually.
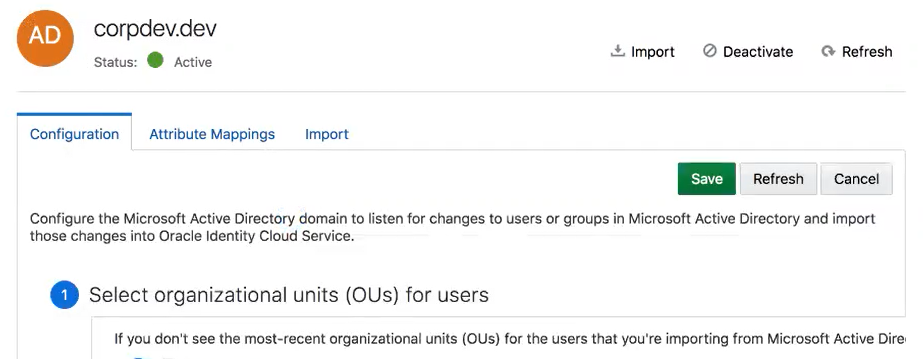
Then, repeat the prior steps for your AD Groups.
You can also set the import frequency for how often you want Active Directory to sync with your users and groups.

If you want to set up Single Sign-On in the future, make sure you check Enable Federated Authentication.

Now you can click Save.

Under Attribute Mappings, only select the attributes you need.
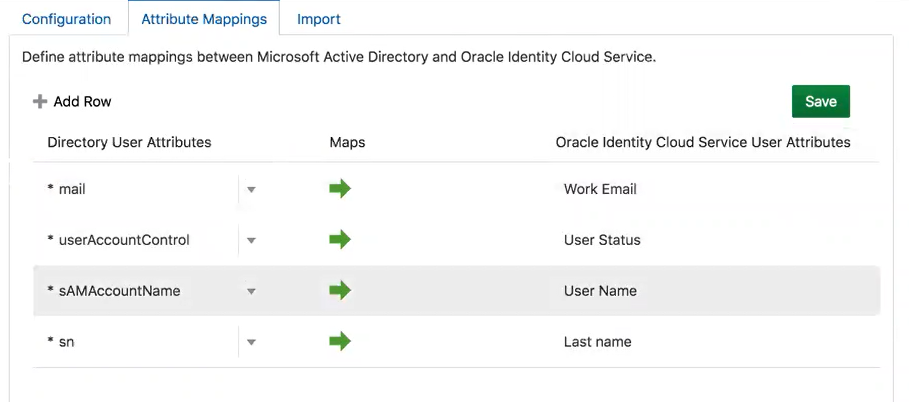
On the import page, click on the Import button, in the top right-hand corner.
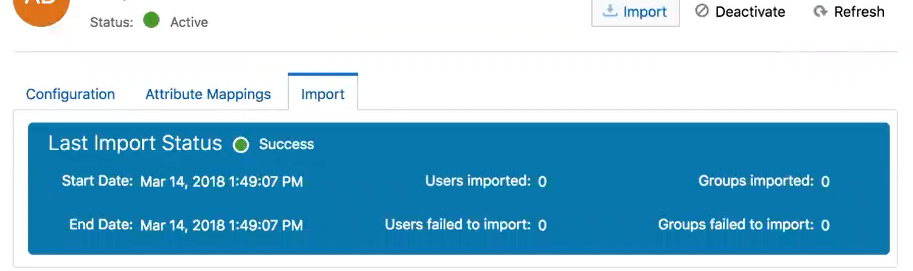
It will then show the status as running.

Then, you can refresh the page to check your import status. Even with 1,000 users, it should only take a couple of minutes. It will also show you which users failed to import — usually due to an attribute mismatch.
And now you've installed and configured Active Directory for OAC. Check back next time for a two-minute tutorial on setting up single sign-on.